The following quick reference guide is intended to provide easy to follow instructions to perform basic security tasks.
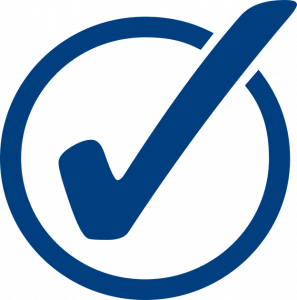 Windows Updates
Windows Updates
- Click the Start button in the lower left corner. Type “Update“, and then, in the list of results, click “Check for updates”.
- Click the “Check for updates“button or apply any updates that are pending.
Click to restart if your computer needs to restart to finish updates.
Updates are not complete until after the restart.
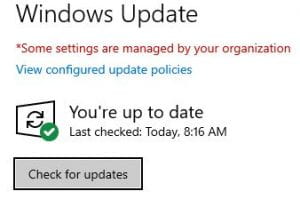
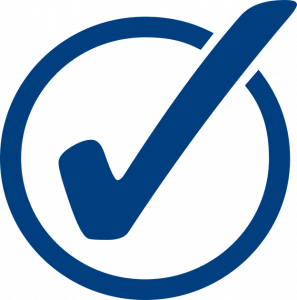 Microsoft Office Updates
Microsoft Office Updates
Microsoft Office may provide a notification in your taskbar in the lower right by the time. The icon shows like a red box with a message like below. If this appears, click “Update now”.
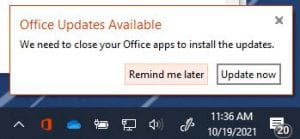
If you have not been notified of an update but want to check, please do the following.
-
- Open any Office app, such as Word, and create a new document.
- Go to File > Account (or Office Account if you opened Outlook).
- Under Product Information, choose Update Options > Update Now.
Note: You may need to click Enable Updates first if you don’t see the Update Now option right away.
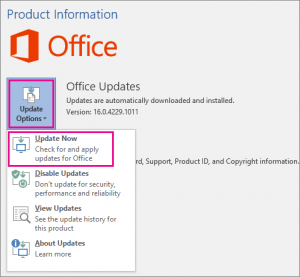
4. Close the “You’re up to date!” window after Office is done checking for and installing updates.
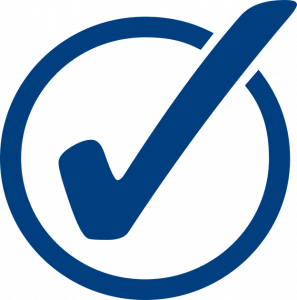 Microsoft Store Updates
Microsoft Store Updates
Applications and extensions that are installed through the Microsoft Store may often need updates that are not automatically performed. Please check these applications on a regular basis and install updates when available.
You may have applications installed through the Microsoft Store through the normal use of Windows without your action. You need to check for updates regardless if you’ve actively opened the Microsoft Store app before!
To install updates to Microsoft Store applications, please do the following.
Open Microsoft Store from the start menu.
-
- Select your “Library” from the left side.
- Select “Get Updates” to check for updates
- Select “Update All” if it becomes available. This will appear next to “Get Updates” in Step 2.
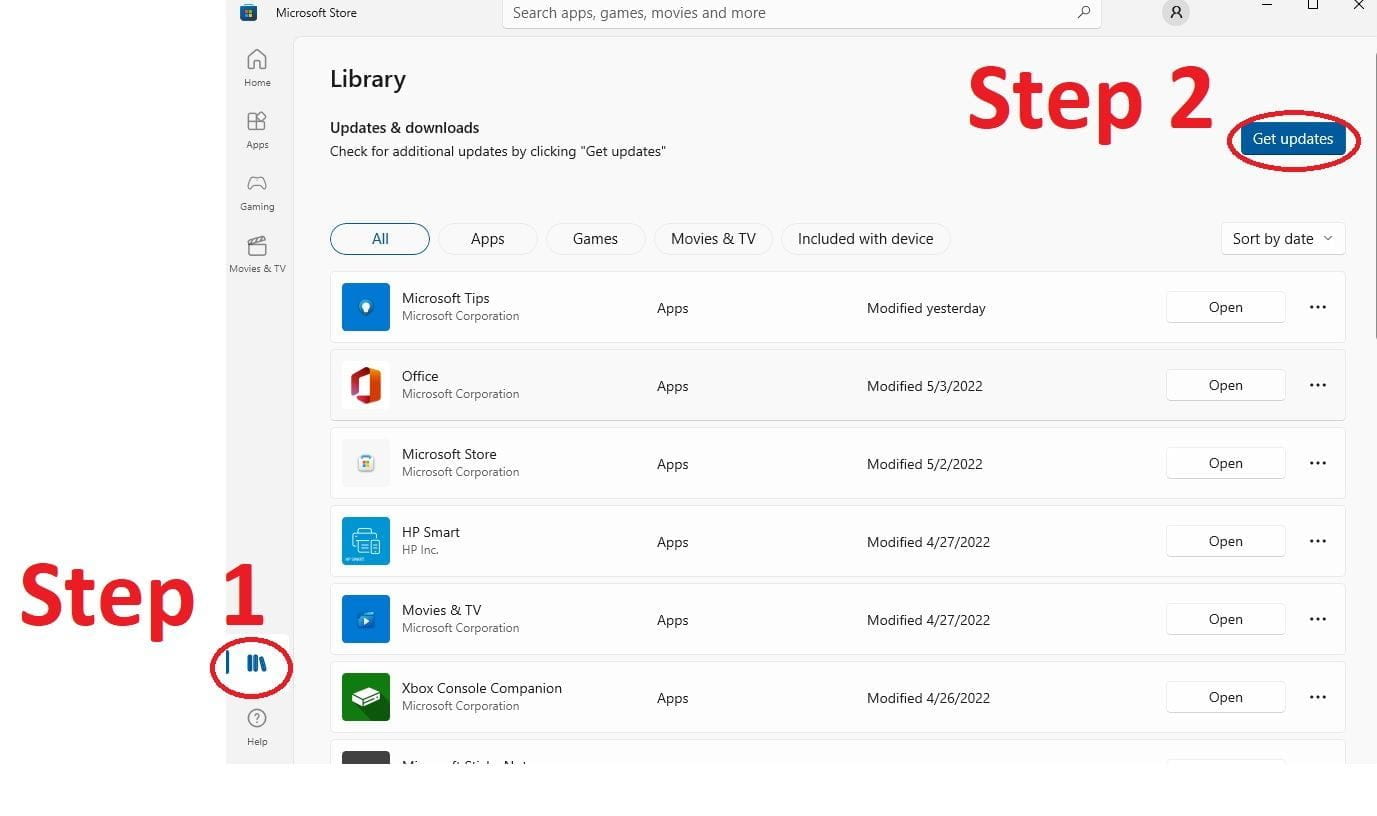
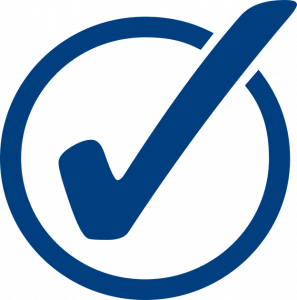 OneDrive Syncing
OneDrive Syncing
Your computer is setup to sync the following folders to OneDrive to backup your files.
-
-
- Desktop
- Documents
- Pictures
-
Ensure your OneDrive is logged in by clicking ![]() in the lower right corner and ensuring you see that “OneDrive is up to date” like the below picture. If you are prompted to log in, do so using your PSU credentials.
in the lower right corner and ensuring you see that “OneDrive is up to date” like the below picture. If you are prompted to log in, do so using your PSU credentials.
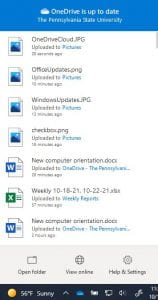
If there are any error icons on the cloud or messages in the menu that indicate problems, please contact PSU Scranton IT for assistance.
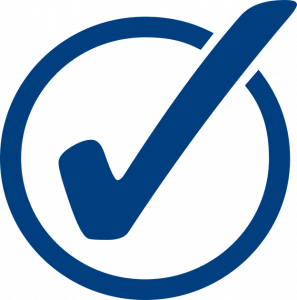 Adobe Creative Cloud Updates
Adobe Creative Cloud Updates
Click the icon for Adobe Creative Cloud in the lower right corner. ![]()
- Select “Updates”
- Select “Update All”
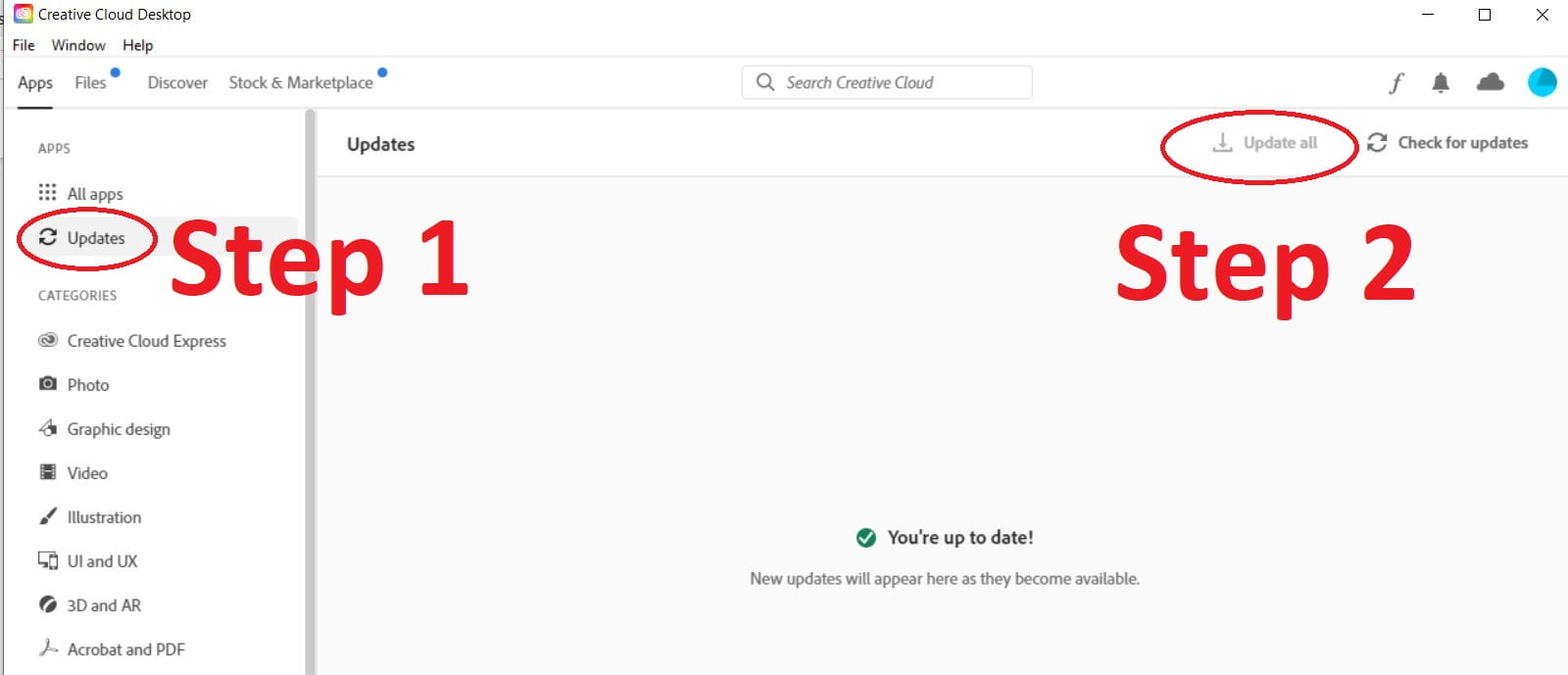
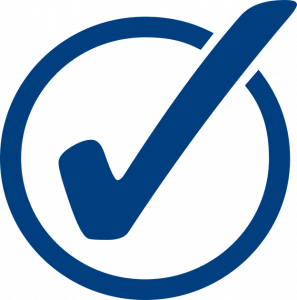 Suspicious Emails
Suspicious Emails
Phishing scams involve deceptive emails aimed at making you click a link, share private information, or open attachments. Often time these links and attachments provide a way for ransomware to get into your machine. Shared private information often leads to identity and credential breaches. Please be careful and thoughtful on what you click. If you should get one of these emails you can forward to phishing@psu.edu and delete. Please make sure your backing up your information and OneDrive is properly syncing. If you have any questions on how to do this, contact PSU Scranton IT for assistance.
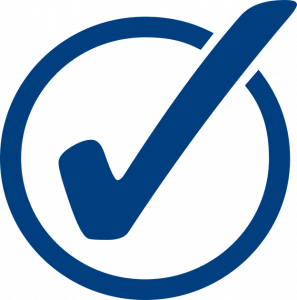 Be Alert
Be Alert
If your computer is behaving strange or you have concerns that something “isn’t right”, please contact the PSU Scranton IT department.